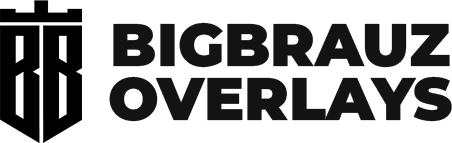As we all know, alerts can be added to OBS Studio or Streamlabs OBS using various widget systems, such as StreamElements or Streamlabs, among others available online. These are the most trusted options, and starting your streaming journey with them is recommended. We will now be adding twitch alerts in this tutorial. But you can also hook up youtube alerts or whatever.
Adding Streamelements alerts to OBS
Step 1: Log into Streamelements
Let's log into Streamelements using our Twitch account. We will set up alerts there.
Step 2: Create a New Overlay
- Navigate to the Overlays tab and add a new overlay.

- Choose the 1080p resolution. if that it offers automatically.


- Below, click the plus (+) icon to add an Alerts Box.

As you can see, we've added the alerts, and they are already functioning. If we test them, we usually find that no one wants to use the standard images, so we use custom overlays and alerts to make our streams look better.
Step 3: Customize Alert Images
To open follower alerts setting klick this icon.



Here, I’ll switch the layout so that the text displays in front of our image.

Step 4: Test the Alerts

Now you can check how the alerts work. To do this, click on Emulate at the bottom and select Follower Event.

By the way, sometimes the alert text may not be visible. This happens because, by default, the text has a margin of -50px. You can change it in the text settings under 'Advanced'. I adjusted it to 120px, and it worked.
You can find text settings here below on the Alert Settings panel


You can play around with the settings to adjust text size, animation durations, delays before the text appears, and much more. You can customize these settings to your liking.
Step 5: Add Alerts to OBS or Streamlabs OBS

To add alerts to OBS or Streamlabs OBS, you now need to copy the widget link from here.

Then create a Browser Source; this can be done in both OBS Studio and Streamlabs OBS.

Paste the link in the URL field for the source.

Set the resolution to 1920x1080 or leave as it is.
Step 6: Test the Alerts Again
Now you can test your stream notification again to make sure everything is set up correctly.
After the test message, the alerts should display in OBS on your scene where you added the Browser source with the Streamlabs widget URL.
Frequently asked questions
Where i can add stream alerts?
You can add alerts to our stream from widget sites like Streamlabs.com or Streamelements.com. You can connect to it using your Twitch or YouTube account to set up alerts for those platforms. It also supports other platforms.
How to change duration of the alerts?
You can change the duration of the alerts on the streamlabs or streamelements website in the alert settings.
Do I need to set up all alerts?
You don't have to install all the alerts that come with the package. For starters, it's better to set an alert for last follower and donation. Then check the situation and add the rest if you need them.
How to add alerts to another scenes?
You can find the source of the alerts in the source panel. Copy it by pressing CTRL+C move to another scene and paste it by CTRL+V