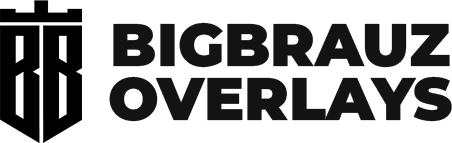Using animated overlays in your live streams can significantly enhance the overall production quality, making your streams look more professional and engaging. Whether you’re a gamer, content creator, or broadcaster, dynamic elements can help capture your audience’s attention.
In this guide, we’ll walk you through the process of adding animated stream overlays in both OBS Studio and Streamlabs OBS.
STREAMLABS OBS
🎥 Step-by-Step Guide for Streamlabs OBS
Step 1: Get Your Animated Overlay Ready
Just like in OBS Studio, make sure your overlay file is in a supported format: .mp4, .webm, .gif, etc.
📌 Tip: Streamlabs also supports animated alerts and transitions that you can add directly.
Step 2: Open Streamlabs OBS
- Launch Streamlabs OBS.
- Load the scene where you want to add the overlay.
- If you don’t have a scene yet, create one by clicking + Scene.
 Step 3: Add a New Source
Step 3: Add a New Source
- Click the “+” button under the Sources section.
- Select Media Source from the available options.
- This allows you to add animated files.
 Step 4: Import the Animated Overlay
Step 4: Import the Animated Overlay
- After selecting Media Source, name your overlay and click Add Source.
- Click Browse to locate and select your overlay file.
Step 5: Configure Overlay Settings
In the Media Source settings, make sure to:
✅ Enable “Loop” to make the animation repeat.
❌ Disable “Show nothing when playback ends” so the overlay remains visible.
- Click Done to confirm.
Step 6: Adjust and Position the Overlay
- Your overlay will appear on the stream screen.
- Click and drag it to move, or resize it using the corner handles.
- Ensure it does not block important content on your stream.
OBS STUDIO
🎬 Step-by-Step Guide for OBS Studio
Step 1: Download or Create Your Animated Overlay
Before adding an overlay, make sure you have one ready. You can:
✔ Download pre-made overlays from various websites.
✔ Create your own using tools like Adobe After Effects, Canva, or other design software.
Ensure the file is in a supported format such as .mp4, .mov, .webm, or .gif.
Step 2: Open OBS Studio
- Launch OBS Studio on your computer.
- Load the scene where you want to add the overlay.
- If you don’t have any scenes yet, click the “+” button under the Scenes box to create one.
Step 3: Add a New Source
- Click the “+” button under the Sources box.
- Select Media Source from the dropdown menu.
- This option allows you to add video or animated files like .webm or .mp4.
Step 4: Import the Animated Overlay
- After selecting Media Source, a new window will pop up.
- Name your overlay source and click OK.
- Click Browse to locate your animated overlay file on your computer.
Step 5: Adjust Overlay Settings
In the Media Source settings, make sure to:
✅ Check “Loop” if you want the animation to continuously repeat.
❌ Uncheck “Restart playback when source becomes active” to prevent it from resetting every time you switch scenes.
- Click OK to add the overlay.
Step 6: Position and Resize the Overlay
- Once added, you will see the animated overlay on your screen.
- Click and drag it to move, or resize it using the corner handles.
- Adjust it to fit your layout properly.
💡 Additional Tips for Animated Overlays
✔ Use .webm Format – This format provides high-quality animations with transparent backgrounds and small file sizes.
✔ Keep File Sizes Small – Large files can slow down your stream or cause lag. Optimize your animations for better performance.
✔ Create Multiple Scenes – Set up different scenes for starting soon, live, be right back, etc., to make your stream more dynamic.
Frequently asked questions
Where can i download stream overlays?
You can find them for free online, buy them ready made, or order them from a designer. Our overlay packs are ready to use and allow you to quickly start your streaming journey.
What is the usual file format of overlays?
Typical overlay file formats for use in streaming software are .mp4, .webm, .png
Is there a way to set up overlays quickly?
After you set the overlays manually, you can save your customization in the scene collections panel in OBS studio and in streamlabs obs.