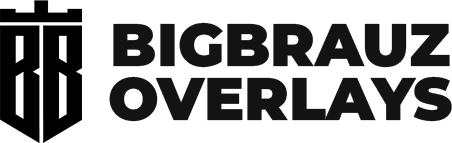StreamElements is a powerful platform for streamers, offering tools like overlays, alerts, and labels to enhance your stream. In this guide, we’ll show you how to add StreamLabels (such as Latest Follower or Latest Subscriber) to your stream using StreamElements and OBS Studio in 2025. Follow these steps to create a professional-looking stream with dynamic labels.
Step 1: Log in to StreamElements


- Go to StreamElements.com.
- Log in with your Twitch, YouTube, or other streaming platform account.
Step 2: Create a New Overlay


- In the left-hand menu, navigate to Streaming Tools > Overlays.
- On the right side, click the Add New Overlay button.
- Set the resolution to 400x200 (or any size you prefer) and click Start.
Step 3: Add a StreamLabel Widget
- Click Add Widget.
- Select Labels > Followers > Latest > Latest Follower.
- On the left side, you can customize the text settings, such as font, size, and color.
- When you’re done, click Save on the right side.
- Name your overlay (e.g., Latest Follower) and click Save again.
Step 4: Copy the Overlay URL


- After saving, click the Copy Overlay URL button. This URL will be used to add the widget to OBS Studio.
Step 5: Add the Widget to OBS Studio
- Open OBS Studio.
- In the Sources panel, right-click and select Add > Browser.
- Name the source (e.g., Latest Follower) and paste the copied URL.
- Set the resolution to 400x200 (or the size you chose earlier) and click OK.

Step 6: Position and Customize the Widget


- Use the ALT key while dragging the edges of the widget to crop any unnecessary areas.
- Move the widget to your desired location on the screen.
- To make further adjustments, double-click the source in OBS Studio and modify its properties.


Step 7: Add More StreamLabels (Optional)
- Repeat the process to add other labels, such as Latest Subscriber or Latest Donation.
- Customize each label’s appearance and position it on your stream layout.
Tips for Using StreamLabels
- Keep it simple: Avoid overcrowding your stream with too many labels. Focus on the most important information.
- Test before going live: Ensure all labels are working correctly by testing them with a friend or a second account.
- Update regularly: Check for updates to StreamElements widgets to ensure compatibility with your streaming software.
By following these steps, you can easily add StreamLabels to your stream using StreamElements and OBS Studio. This will help you engage with your audience and make your stream more interactive.
Frequently asked questions
Can I use StreamElements Labels without OBS Studio?
Yes, StreamElements Labels can be used with other streaming software that supports browser sources. Simply copy the widget URL and add it as a browser source in your preferred software.
How do I update StreamElements Labels if they stop working?
If your labels stop working, ensure that: Your StreamElements account is connected to your streaming platform. The browser source URL in OBS Studio is correct. You’ve refreshed the browser source in OBS Studio.
Can I customize the appearance of StreamElements Labels?
Yes, you can fully customize the appearance of StreamElements Labels. Use the text settings in the StreamElements dashboard to change fonts, colors, and sizes.
Do StreamElements Labels work with Twitch, YouTube, and other platforms?
Yes, StreamElements Labels are compatible with Twitch, YouTube, and other major streaming platforms. Just log in with your preferred platform account on StreamElements.