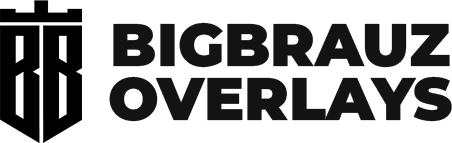StreamLabels by Streamlabs is a powerful tool for displaying dynamic information on your stream, such as recent followers, donors, and more. In this guide, we’ll walk you through the process of adding StreamLabels to OBS Studio in 2025. This process is simple and suitable for both beginners and experienced streamers.
Step 1: Go to Streamlabs.com
- Visit Streamlabs.com.
- Log in to your Twitch, YouTube, or other streaming platform account.
Step 2: Download and Install the Streamlabs OBS Plugin

- In the top menu, navigate to the Products section.
- Look for the OBS Studio Plugin and download it.
- Install the plugin on your computer.
Step 3: Open OBS Studio and Log in to Streamlabs

- Launch OBS Studio.
- At the top of the screen, you’ll see a new Streamlabs tab. Click on it.
- Log in to your Streamlabs account when prompted.
- You can skip any additional setup prompts if you’re only interested in StreamLabels.
Step 4: Add StreamLabels to Your Stream


- In the Streamlabs plugin, look for the Stream Labels section on the left side.
- Click on Add a Stream Label.
- For example, type “Recent” and select “Most Recent Follower” from the list.
- A new text source will appear in your OBS Studio sources panel.
Step 5: Customize and Position the Label
- Drag the new text source to your desired location on the screen.
- To customize the label, double-click on the source in the sources panel.
- You can change the font, size, color, and other properties.
- Use the arrow keys on your keyboard for precise positioning.
- Add a panel below


Step 6: Add More StreamLabels (Optional)
- Repeat the process to add other labels, such as “Most Recent Donation” or “Top Donor”.
- Each label will appear as a separate text source in OBS Studio, allowing you to customize and position them individually.
Tips for Using StreamLabels
- Keep it simple: Don’t overcrowd your stream with too many labels. Focus on the most important information.
- Customize the design: Match the font and colors to your stream’s branding.
- Update regularly: Check for updates to the Streamlabs plugin to ensure compatibility with OBS Studio.
By following these steps, you can easily add StreamLabels to your OBS Studio setup and make your stream more engaging for your audience. Happy streaming!
Frequently asked questions
Can I use Streamlabs Labels without the OBS Plugin?
No, you cannot add Streamlabs Labels directly from the dashboard. You must use either the Streamlabs Desktop App or the OBS Plugin to integrate StreamLabels into your stream. These tools provide the necessary functionality to display dynamic labels like recent followers, donors, and more.
Do Streamlabs Labels work with other streaming software besides OBS?
Streamlabs Labels are primarily designed for OBS Studio and Streamlabs Desktop. However, you can also use them with other software by exporting the labels as text files. Streamlabs generates real-time text files with information like recent followers or donors, which can be read by any streaming software that supports text file integration. For the best experience, though, OBS or Streamlabs Desktop is recommended.
How do I update Streamlabs Labels if they stop working?
If your Streamlabs Labels stop working, ensure that: Your Streamlabs account is connected to your streaming platform. The OBS plugin is updated to the latest version. If issues persist, restart OBS and check Streamlabs status page for any service outages.
Can I customize the appearance of Streamlabs Labels?
Yes, you can fully customize the appearance of Streamlabs Labels. In OBS, double-click the text source to change the font, size, color, and alignment.