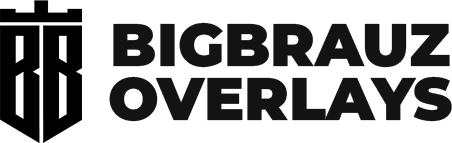Optimal OBS Settings for Streaming
Streaming requires proper configuration of OBS Studio to strike a balance between image quality and system performance. In this article, we’ll cover the key parameters that will help you achieve the best results across various platforms, including Twitch.
1. Resolution and Canvas Settings in OBS
Choosing the right canvas and output resolution directly impacts your stream quality and system load. Below are several common canvas configurations in OBS:
Canvas 1080p, Source 1080p (screen/game in 1080p)

- Best for: Users with a 1080p monitor
- System Load: Minimal, as no scaling is required
- Quality: Native 1080p without any loss
Canvas 1080p with 2K Source (manually scaled)



- Best for: 2K monitor users who want to stream in 1080p without changing screen resolution
- System Load: Minimal
- Quality: Slight loss due to manual downscaling, but better than 1080p from a native 1080p source
Canvas 1080p with 2K Output (automatically scaled in OBS)

- Best for: 1080p monitor users who want better stream/recording quality (especially for YouTube)
- Scaling Filter: Use Lanczos for best results
- Quality: Higher than standard 1080p, especially noticeable on YouTube
- System Load: Medium, depends on the scaling filter
Canvas 2K with 2K Source

- Best for: 2K monitor users
- Quality: Maximum, no downscaling involved
- System Load: High, as OBS renders both the canvas and source in 2K
Canvas 2K, Downscaled to 1080p (Output)

- Best for: Streaming in 1080p while working on a 2K monitor
- How it works: OBS renders in 2K and then downscales to 1080p
- Quality: High (especially when using Lanczos)
- System Load: Above average
What if you only have a 1080p monitor?
- Even with a 1080p monitor, you can still stream or record in 1440p (2K) using OBS. This allows you to benefit from higher video quality on platforms like YouTube, which offer better encoding at 1440p.
Steps:
- Go to Settings → Video in OBS
- Set Base (Canvas) Resolution to
1920×1080 - Set Output (Scaled) Resolution manually to
2560×1440 - Set the Downscale Filter to Lanczos (36 samples, sharpest)
- Set FPS to 60 for smooth motion (or 30 if performance is limited)
Optional (Advanced):
- Use NVIDIA Control Panel or Custom Resolution Utility (CRU) to create a virtual 1440p display
- This allows setting both the canvas and output resolution to 1440p without upscaling
⚠️ Note: Upscaling from 1080p to 1440p does not create true 2K quality, but it gives you access to better codecs on platforms like YouTube.
2. Encoder and Bitrate Settings
Recommended Bitrates for YouTube
- 1080p streaming: 15,000 – 20,000 Kbps
- 1440p (2K) streaming: 20,000 – 40,000 Kbps or more, especially for high-motion visuals
YouTube allows significantly higher bitrates than Twitch, which helps maintain quality for fast-moving or complex scenes.
NVENC Encoder Settings (NVIDIA GPUs)
- Rate Control: CBR
- Bitrate: Based on your resolution
- Keyframe Interval: 2
- Preset: Quality or Max Quality
- Profile: High
- Look-ahead: Enabled
- Psycho Visual Tuning: Enabled
- GPU: 0
- Max B-frames: 2
These settings are suitable for streaming on Twitch and other platforms. Only bitrate will be different, for example if you want to stream on Youtube - set bitrate higher, for example 10000 or higher. Do some tests to make sure.

These settings offer the best balance between visual quality and system performance when using NVENC. The best settings may be different for each PC, so make sure to adjust the settings to fit your PC.
x264 Encoder Settings (Software Encoding via CPU)

- Rate Control: CBR
- Bitrate: Based on resolution (same as NVENC)
- Keyframe Interval: 2
- CPU Usage Preset: veryfast (default), faster or fast for stronger CPUs
- Profile: High
- Tune: None or Film (if your content includes motion and fine detail)
⚠️ Slower presets provide better quality but increase CPU usage. Avoid slower or veryslow presets when streaming and gaming on the same machine.
Summary of Codec and Bitrate Options
- NVENC – Ideal for NVIDIA GPUs (offloads CPU)
- AMD Encoder – For AMD GPUs
- x264 – Use if no dedicated GPU is available
Suggested Bitrates:
- 6000 Kbps (or 8000 for partners) for 1080p @ 60 FPS (Twitch limit)
- 4500 Kbps for 1080p @ 30 FPS
- 3500 Kbps for 720p @ 60 FPS
YouTube and other platforms support much higher bitrates than Twitch.
Tip: Twitch requires CBR. YouTube supports both CBR and VBR.
3. Video and FPS Settings
Platform Guidelines
- Twitch: 1080p @ 60 FPS, from 6000 max to 8000 Kbps
- YouTube: 1440p @ 60 FPS, from 20000 Kbps — unlocks better encoding and higher bitrates
FPS (Frames Per Second)
- 30 FPS: Less resource-intensive, good for low-end systems or slower internet
- 60 FPS: Smoother motion, more resource-demanding
Scaling Filter: Use Lanczos for the best downscaling quality.
4. Audio Settings
- Sample Rate: 48 kHz

- Audio Bitrate: from 192 Kbps and higher for all tracks (suitable for both voice and music or some other tracks)

- Noise Suppression Filter: Enable if you have background noise
5. Additional Optimization Tips
- Use the appropriate encoder for your system (NVENC / AMD / x264)
- Disable unnecessary sources and scenes
- Set OBS process to High Priority in Windows Task Manager
Conclusion
OBS settings should be adjusted based on your streaming platform, PC specs, and internet speed.
- Twitch: Limited in bitrate, needs tighter optimization
- YouTube: Allows more freedom and better quality, especially when streaming in 2K
Experiment with different configurations and monitor performance — it's the only way to find your ideal balance between quality and efficiency.
Frequently asked questions
Should I stream in 1080p or 1440p?
1080p is more accessible and requires less bandwidth, making it ideal for Twitch due to its bitrate cap (6000 Kbps). 1440p (2K) is better for YouTube, where you can use higher bitrates and unlock better video compression (VP9 codec), which improves quality—especially during fast motion.
Can I stream in 1440p with a 1080p monitor?
Yes! In Settings → Video, manually set the Output (Scaled) Resolution to 2560×1440 and use the Lanczos filter. This upscales your stream and lets YouTube use a better codec, even if your monitor is only 1080p.
What downscale filter should I use in OBS?
Always use Lanczos (36 samples) — it provides the sharpest and cleanest image when scaling down. Avoid Bilinear or Bicubic unless you're on very low-end hardware.
Why does my stream look blurry or pixelated?
This usually happens due to: Too low bitrate for your resolution or FPS. Using a weak scaling filter (e.g., Bilinear). Poor internet upload speed. Fast scene changes (like FPS games) at low bitrate. Try increasing bitrate, switching to Lanczos, or lowering resolution/FPS.
How can I reduce lag and stuttering in OBS?
Use NVENC if possible to reduce CPU load Close unused apps and browser tabs. Lower your output resolution or FPS. Set OBS priority to High in Task Manager. Enable Game Mode in Windows. Avoid capturing the display; use Game Capture where possible.