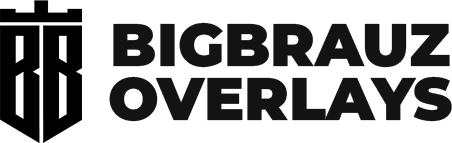Adding a chat overlay to your stream can improve viewer interaction and make your broadcasts more engaging. Follow these simple steps to add a StreamElements chat widget to OBS.
Step 1: Log in to StreamElements
- Go to streamelements.com and log in with your account.

- In the left menu, navigate to Streaming Tools > Overlays.

- On the right side, click New Overlay.
- Set the resolution to 1080p and press Start.

Step 2: Configure the Chat Overlay
- In the bottom-left corner, click the + icon.

- Select Stream Tools > Your Stream’s Chat.
- In the top-left corner, change the theme to Custom.

- Ensure the Show Messages checkbox is enabled.
- Set Message Delay to 0.
Step 3: Adjust Position and Text Settings
Open Position Settings and set:
- Width: 450
- Height: 900

Open Text Settings and set:
- Font Size: 33
- Font Color: White

Step 4: Save and Copy the Widget URL
- Click the Save button.

- Name the overlay Chat and click Save.
- Click the icon at the top to copy the Widget URL.

Step 5: Add the Chat to OBS
- Open OBS and go to the Sources panel.
- Right-click and select Add > Browser.

- Name it Chat and click OK.
- Paste the Widget URL.

- Set Width to 450 and Height to 900.
- Position the chat where you want it on the screen.
- Send test messages to check if everything is working.

That's it! Your StreamElements chat is now integrated into OBS. Happy streaming!
Frequently asked questions
How do I resize the chat in OBS?
You can resize the chat in OBS by adjusting the Width and Height settings in the Browser Source properties. You can also scale it manually by clicking and dragging the source in OBS. Also you can resize chat on streamelements.
Why is my chat not showing in OBS?
Make sure you copied the correct Widget URL from StreamElements. Check if the chat overlay is enabled in your StreamElements overlay settings.Ensure your Browser Source is set to the correct width and height. Try refreshing the Browser Source in OBS.
Can I change the font and colors of my chat?
Yes! In StreamElements, go to Text Settings where you can modify the font size, color, and style to match your stream’s theme.
Will this chat work with YouTube and other platforms?
Yes, StreamElements chat overlays work with Twitch, YouTube, as long as you link the correct streaming account.