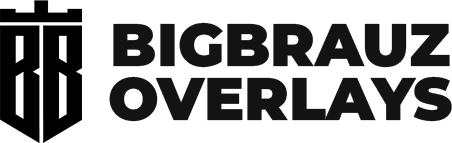Adding transitions to your OBS Studio stream can make your content look more professional and engaging. One of the most popular types of transitions is the Stinger Transition, which uses a custom video file to create a smooth and visually appealing effect when switching between scenes. In this guide, we’ll walk you through the process of adding and customizing Stinger transitions in OBS Studio, just like in your script.
Adding transition
Step 1: Open OBS Studio and Locate the Transitions Panel
- Launch OBS Studio on your computer.
- At the bottom of the OBS interface, find the "Scene Transitions" panel. This is where you’ll manage all your transitions.
Step 2: Add Your First Stinger Transition

- Click the "+" (plus) button in the Scene Transitions panel.
- From the list of transition types, select "Stinger."
- A dialog box will appear. Name your transition (e.g., "Transition 1") and click "OK."
Step 3: Configure the Stinger Transition

- In the Stinger settings, click "Browse" to select a video file for your transition. This file should be a short animation with alpha (e.g., an .webm file).
- Set the "Transition Point" to 1000ms (1 second). This is the point in the video where the transition effect will occur. For most transitions, 1000ms works well.
- If your transition video includes audio but you don’t want to hear it during your stream, set "Audio Monitoring" to "Monitor Off."
- Click "Preview Transition" to see how it looks. Make sure the transition is smooth and aligns with your stream’s style.
- Once you’re satisfied, click "OK."
Step 4: Set the Default Transition
After adding your first Stinger transition, it will automatically be set as the default transition for all scenes. This means that every time you switch scenes, OBS Studio will use this transition.
Step 5: Add a Second Stinger Transition
 To use multiple transitions for different scenes, follow these steps:
To use multiple transitions for different scenes, follow these steps:
- Click the "+" button in the Scene Transitions panel again.
- Select "Stinger" and name this transition (e.g., "Transition 2").
- Click "Browse" and choose a different video file for this transition.
- If you’re using a matte transition (a transition with transparency), enable the "Use Track Matte" option. Select the first option from the list usually "Same file, side by side (stinger on the left, track matte on the right)" and click "OK."
- Preview the transition to ensure it looks good, then click "OK."
Multiple transitions
Step 6: Assign Transitions to Specific Scenes

By default, OBS Studio uses the same transition that you currently have selected for all scenes. To assign different transitions to specific scenes:
- Go to the "Scenes" panel on the left side of the OBS interface.
- Right-click on the scene where you want to use a specific transition.
- Select "Transition Override" and choose the desired transition (e.g., "Transition 1" or "Transition 2").
- Repeat this process for each scene where you want a custom transition.
Step 7: Test Your Transitions
- Switch between scenes in OBS Studio to test your transitions.
- If a transition feels too fast or slow, go back to the Scene Transitions panel and adjust the "Transition Point" or duration.
Tips for Using Stinger Transitions
- Use High-Quality Video Files: Ensure your Stinger transition videos are high resolution (e.g., 1080p) and optimized for smooth playback.
- Match Your Brand: Choose transitions that align with your stream’s theme, colors
- Keep It Simple: Avoid overly complex transitions that might distract your audience.
Conclusion
Adding Stinger transitions to OBS Studio is a great way to make your stream look polished and professional. By following the steps above, you can easily set up and customize transitions to match your content and style. Whether you’re using a single transition or multiple ones for different scenes, Stinger transitions will elevate the quality of your stream.
Frequently asked questions
What is a Stinger Transition?
A Stinger transition is a type of scene transition in OBS Studio that uses a custom video file (e.g., an MOV,WEBM) to create a smooth, animated effect when switching between scenes. It’s perfect for adding a professional touch to your stream.
What is a Transition Point in Stinger Transitions?
The Transition Point is the specific moment in your Stinger transition video where the actual scene switch occurs. For example, if your transition video is 2 seconds long, setting the Transition Point to 1000ms (1 second) means the switch will happen halfway through the animation. This setting ensures smooth and visually appealing transitions between scenes.
Can I Use Different Transitions for Different Scenes?
Yes! OBS Studio allows you to assign specific transitions to individual scenes. Simply right-click on a scene in the Scenes panel, select Transition Override, and choose the desired transition. This way, you can use multiple transitions in a single stream.