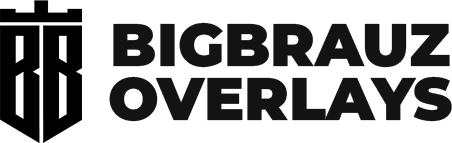Adding a webcam to your OBS stream enhances engagement and makes your content more dynamic. Whether you’re streaming on Twitch, YouTube, or any other platform, setting up a webcam properly ensures a professional look. In this guide, I’ll walk you through the process step by step.
Step 1: Adding a Webcam in OBS
- Open OBS Studio and go to the Sources panel.
- Right-click anywhere in the panel and select Add → Video Capture Device.
- Name the source or leave it as the default, then press Enter.
- From the list of devices, choose your webcam. (For example, I’m using the Razer Kiyo Pro Ultra.)
Step 2: Adjusting Webcam Settings
To get the best quality, adjust the webcam settings:
- Mode: Switch to Custom to manually configure the resolution.
- Resolution: Select 1080p (or the highest supported by your camera).
- Frame Rate: Choose 60 FPS for smoother motion and a more professional look.
Most other settings can be left as default. However, if you want to fine-tune the image, click Configure Video and adjust brightness, contrast, or other parameters.
Step 3: Resizing and Positioning the Webcam
- Drag the edges of the webcam preview to resize it.
- Click and drag to move it to the preferred position on the screen.
- Hold Shift while resizing for more precise adjustments.
Step 4: Adding a Webcam Overlay
If you want to add a custom webcam frame, follow these steps:
- Right-click in the Sources panel and select Add → Image.
- Name it something like Webcam Frame and upload your overlay file.
- Resize and position the frame over your webcam.
Step 5: Organizing Your Stream Layout
To keep everything structured, you can group elements together:
- Hold Shift and select both the webcam and the overlay.
- Right-click and choose Group Selected Items.
- Name the group (e.g., Webcam + Frame) to keep your sources organized.
This makes it easier to reposition the entire webcam setup without affecting individual elements.
Step 6: Cropping the Webcam (Optional)
If you need to crop out unwanted areas of the webcam feed:
- Hold ALT and drag the edges inward to crop the image.
This is useful if your camera captures extra space you don’t want on screen.
Step 7: Adjusting OBS Settings for Easier Editing
By default, OBS has Source Alignment Snapping enabled, which can make it harder to position elements precisely.
- Go to File → Settings → Disable Source Alignment Snapping if you find it frustrating.
Now, you can move and resize items with complete freedom.
Final Thoughts
Adding a webcam to your OBS stream is a simple yet important step to making your content more engaging. By fine-tuning the resolution, FPS, and overlay settings, you can create a clean and professional layout.
Want more OBS tips? Subscribe for more tutorials and level up your streaming game!
Frequently asked questions
Why is my webcam not showing up in OBS?
- Make sure the webcam is not being used by another application (Zoom, Discord, Skype, etc.).
- Check if the correct device is selected in the Video Capture Device settings.
- Restart OBS after plugging in the webcam.
- Update your webcam drivers.
What is the best resolution and FPS for a webcam in OBS?
- Use 1080p resolution for the best quality (or 720p if your internet speed is low).
- Choose 60 FPS for smooth motion (or 30 FPS if your system struggles).
How do I resize and move my webcam in OBS?
- Click on the webcam source in the Sources panel.
- Drag the corners to resize it.
- Click and drag to move it where you want.
- Hold Shift for more precise scaling.
How do I crop the webcam in OBS?
- Hold ALT while dragging the edges of the webcam source.
- Adjust until the unnecessary areas are hidden.
How do I add a webcam overlay in OBS?
- Go to Sources → Add → Image.
- Upload your overlay file.
- Resize and position it over your webcam.
- Group it with your webcam for easier adjustments.
Why is my webcam lagging in OBS?
- Check if your resolution and FPS settings are too high for your system.
- Use a USB 3.0 port instead of USB 2.0 for better performance.
- Close unnecessary applications to reduce CPU load.
- Adjust bitrate settings if your internet speed is low.
How do I disable Source Alignment Snapping in OBS?
- Go to File → Settings → Disable Source Alignment Snapping.
- This allows you to move and position elements freely without auto-alignment.
Can I use a DSLR as a webcam in OBS?
- Yes, but you need extra harware and software:
- Use Elgato Cam Link for HDMI-compatible cameras.
- Download Canon EOS Webcam Utility for Canon cameras.
- Use Sony Imaging Edge for Sony cameras.
How do I flip my webcam in OBS?
- Right-click the webcam source → Transform → Flip Horizontally or Flip Vertically.
How do I improve my webcam quality in OBS?
- Increase resolution and FPS for better video quality.
- Adjust brightness, contrast, and sharpness via Configure Video.
- Use proper lighting to reduce graininess.
- Use a green screen for a cleaner background.